総作成記事数360万!
国内最大級の記事作成サービス
総作成記事数360万!
国内最大級の記事作成サービス
たくさんの企業様にご利用いただいています。

Service
ご要望の文章レベルに合わせて、文字単価も変動します。「簡単な記事をたくさん作りたい」「品質の高い記事を実力あるライターに書いてもらいたい」など、ご希望の内容に合ったプランから選べます。
通常のレギュラーライターの他に、一定のテストに合格したプラチナライターを指定することができます。単価は上がりますが、品質の高い記事が期待できるため、文字数の多い記事やコラムに向いています。
SEO支援の実績を活かした独自の重複チェックシステムのツールにより、Web上に存在する重複サイトを検出します。SEOへの影響を考え、重複率が一定以上の記事を徹底的に排除します。
20名以上の承認担当者を編成。目視で誤字脱字はもちろん、文章表現やルールに沿っているかなどもチェックします。プラチナライターを指定した場合は、校正も「厳選された承認者」が担当します。
専任のディレクターが案件を担当。ライターへ的確な指示を出し、品質を担保します。納期もコントロールするため、担当者様は管理の手間から開放されます。一般的なクラウドソーシングサービスと比べて担当者様の手間が大幅に削減できます。
サグーワークスを運営するウィルゲートは、いままで約7,200社のSEO・コンテンツマーケティングを支援してきました。業界トップクラスのSEOノウハウを記事作成に活かします。また、オーダーメイドプランなら、ご相談も承ります。
Trouble






お客様が作成記事の詳細に指定いただくプランです。
キーワードや段落構成、見出しなどの記事の構成から画像の有無まで、自由に発注可能。欲しい記事が明確に決まっている方におすすめです。
すべてオンラインで完結するため、納期的にも早くなります。
| 最小発注数 | 1記事から可能 |
|---|---|
| SEO担当者との相談 | オーダーメイドのみ対応 |
| 契約書 | なし。Web完結 |
| 専門家監修 | オーダーメイドのみ対応 |
| 記事企画 | 記事コンテンツ企画プランをご用意しています。 |
| 納品形式 | Excelのみ |
| 支払い方法 | クレジットカード・銀行・コンビニ※前払い |
| 記事承認 | サグーワークス、発注者承認オプション |
記事内容やレギュレーションを、SEOコンテンツディレクターがヒアリング、相談しながら依頼できるプランです。
SEOコンサルティング、キーワード選定や記事企画、インタビューや商品モニター記事、専門家監修記事などさまざまなニーズにお応えできます。
| 最小発注数 | 100万円から対応※テスト発注はそれ以下でも可 |
|---|---|
| SEO担当者との相談 | あり |
| 契約書 | 書面 |
| 専門家監修 | 依頼可 |
| 記事企画 | 依頼可 |
| 納品形式 | Word、CMS、Wordpressなど指定可 |
| 支払い方法 | 銀行振込※後払い |
| 記事承認 | サグーワークス |
Reason
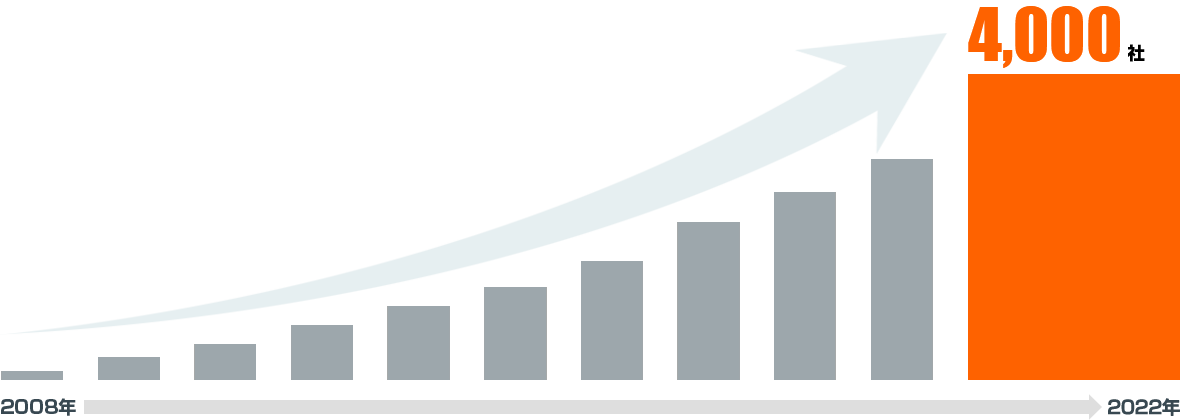
サグーワークスを運営している我々
株式会社ウィルゲートは、10年以上に渡り多くの企業のSEOを支援。
オーダーメイド発注では、業界トップクラスのSEOコンサルティング・コンテンツマーケティングの実績を活かし、
「効果の出る記事」を専任のコンサルタントが提案します。
貴社のサイトに興味がある検索キーワードを洗い出す
競合サイトと比較し、ターゲットとするキーワードを選定する
Googleなど検索エンジンに評価されやすい記事を企画
| サービス | 品 質 | 価 格 | 特 徴 | 例文・サンプル |
|---|---|---|---|---|
| 編集プロダクションやメディア専属のプロライター | プロライターでも文章のレベルは様々です。価格も高く、価格に見合ったライターを見極める必要があります。 | |||
| サグーワークス プラチナライター | 文章テストに合格したライターです。プロライターと同等の品質ですが、一般ユーザーの中から選別しているため、価格も比較的安価となります。 | |||
| サグーワークス ゴールドライター | ルールが守れる厳選されたライターです。他クラウドソーシングのライターよりもルールが厳しい記事に対応できるライターです。 | |||
| サグーワークス レギュラーライター | 会員登録に制限はありませんが、厳しい承認基準を設けているため、基本的な品質は担保しています。 | |||
| 他社クラウドソーシングに所属しているライター | 品質レベルは様々なため、適切なライターを選別する手間がかかります。 |
サグーワークスでは3種類のライターからお選びいただけます。
ライターのレベル別に厳しい承認基準を設けており、承認基準を通過した記事のみ納品いたしますので、ご希望の記事のレベル感や予算感に応じてライターレベルを選定いただくことが可能です。
さらにライターお気に入り機能を使って良い記事を書いてくれたライターを登録すれば、
次回から優先的にお気に入りライターへ依頼できます。
文章のテイストや専門性など、お気に入り/除外ライター登録を行いながら記事製作依頼を繰り返すことで、
お客様専用のライターグループを構築することができます。
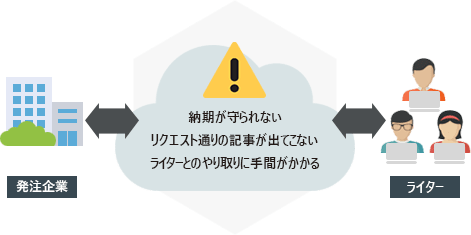

従来のクラウドソーシングは、ライターの募集や管理、品質の担保を自分たちで行わなければなりませんでした。一方サグーワークスは、熟練のディレクターが募集から納品まですべてをコントロールする「受託型」の記事作成サービスなのでライターとの面倒なやり取りもすべて外注することが可能です。
![]()
![]()
SEO支援の実績を活かした独自の重複チェックシステムにより、
web上に存在する重複サイトを検出します。
SEOに影響を考え、重複率が一定以上の記事を徹底的に排除。
それに加えて、目視チェックも実施し品質を担保します。
お客様が作成記事の詳細に指定いただくプランです。
キーワードや段落構成、見出しなどの記事の構成から画像の有無まで、自由に発注可能。欲しい記事が明確に決まっている方におすすめです。
すべてオンラインで完結するため、納期的にも早くなります。
| 最小発注数 | 1記事から可能 |
|---|---|
| SEO担当者との相談 | オーダーメイドのみ対応 |
| 契約書 | なし。Web完結 |
| 専門家監修 | オーダーメイドのみ対応 |
| 記事企画 | 記事コンテンツ企画プランをご用意しています。 |
| 納品形式 | Excelのみ |
| 支払い方法 | クレジットカード・銀行・コンビニ※前払い |
| 記事承認 | サグーワークス、発注者承認オプション |
記事内容やレギュレーションを、SEOコンテンツディレクターがヒアリング、相談しながら依頼できるプランです。
SEOコンサルティング、キーワード選定や記事企画、インタビューや商品モニター記事、専門家監修記事などさまざまなニーズにお応えできます。
| 最小発注数 | 100万円から対応※テスト発注はそれ以下でも可 |
|---|---|
| SEO担当者との相談 | あり |
| 契約書 | 書面 |
| 専門家監修 | 依頼可 |
| 記事企画 | 依頼可 |
| 納品形式 | Word、CMS、Wordpressなど指定可 |
| 支払い方法 | 銀行振込※後払い |
| 記事承認 | サグーワークス |
Use・Type
Comparison
| サービス | プラットフォーム型 | サグーワークス |
|---|---|---|
| SEO | なし | SEOコンサルタントがアドバイス |
| ライターの選定 | 自分で見つける必要がある | 記事内容に合わせて最適なライターをアサイン |
| レギュレーション(指示書) | 0からレギュレーションを作成する必要がある | 設問に回答していくだけでOK |
| ライターとのやり取り | 自分でおこなう | サグーワークスが代行 |
| ライターのスケジューリング管理 | 自分でおこなう | サグーワークスが代行 |
| 重複チェック | 自分でおこなう | サグーワークスが代行 |
| 記事校正 | 自分でおこなう | サグーワークスが代行 |
| 修正指示 | 自分でおこなう | サグーワークスが代行 |
| 支払い | ライターごとに処理 | サグーワークスに一括支払い |
| 価 格 | 自分で設定 | 内容によって決まる |
Flow
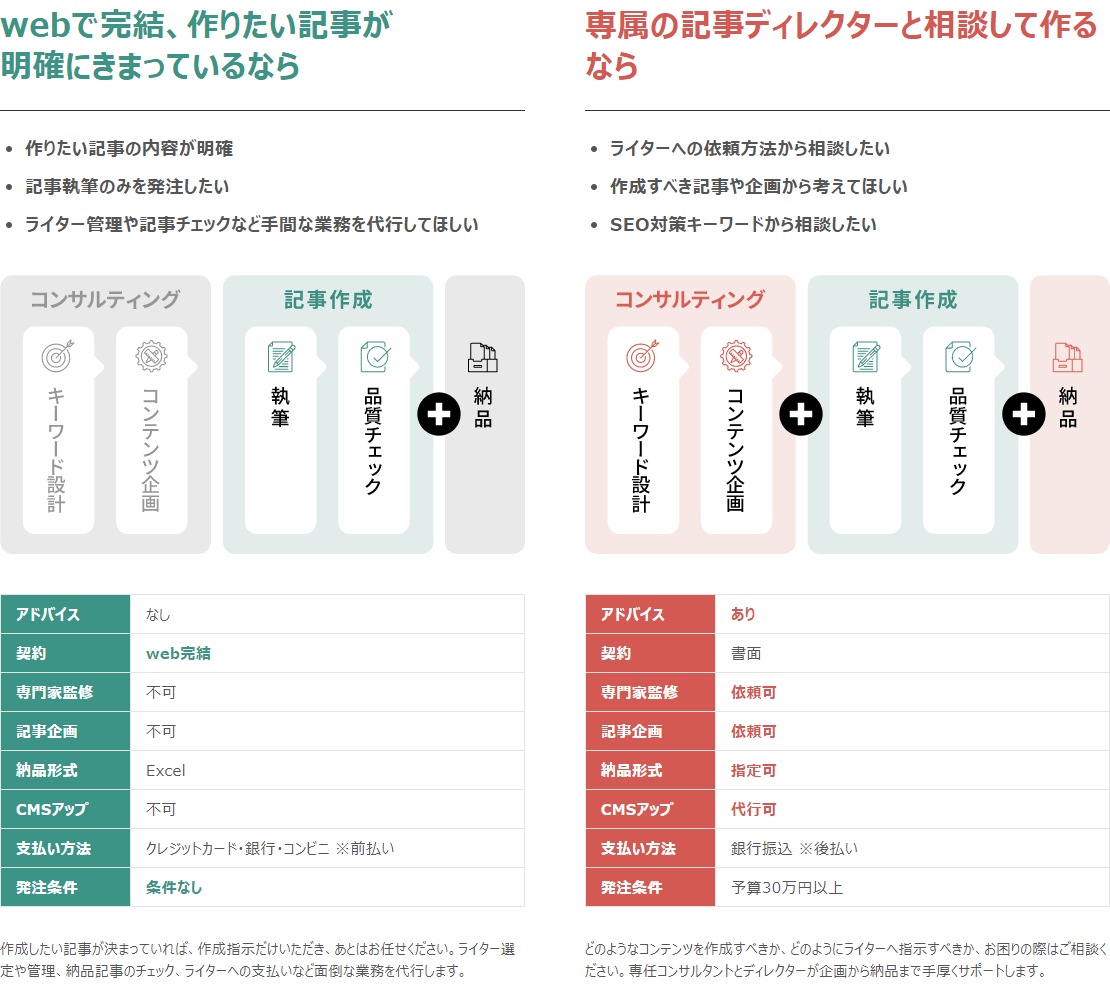
ご要望をざっくりと記入して、
お問い合わせします。
ディレクターよりご連絡差し上げて、
ご要望などを詳細にお伺いします。
お打ち合わせ・ヒアリングを経て、
募集内容を作成していきます。
契約書を交わし、
正式にご発注いただきます。
ディレクターが募集文を作成し、
記事の作成を開始します。
記事がすべて集まり次第、納品いたします。
その後、ご請求書をお送りします。
お客様が作成記事の詳細に指定いただくプランです。
キーワードや段落構成、見出しなどの記事の構成から画像の有無まで、自由に発注可能。欲しい記事が明確に決まっている方にお勧めです。
すべてオンラインで完結するため、納期的にも早くなります。
| 最小発注数 | 1記事から可能 |
|---|---|
| SEO担当者との相談 | オーダーメイドのみ対応 |
| 契約書 | なし。Web完結 |
| 専門家監修 | オーダーメイドのみ対応 |
| 記事企画 | 記事コンテンツ企画プランをご用意しています。 |
| 納品形式 | Excelのみ |
| 支払い方法 | クレジットカード・銀行・コンビニ※前払い |
| 記事承認 | サグーワークス、発注者承認オプション |
記事内容やレギュレーションを、SEOコンテンツディレクターがヒアリング、相談しながら依頼できるプランです。
SEOコンサルティング、キーワード選定や記事企画、インタビューや商品モニター記事、専門家監修記事などさまざまなニーズにお応えできます。
| 最小発注数 | 100万円から対応※テスト発注はそれ以下でも可 |
|---|---|
| SEO担当者との相談 | あり |
| 契約書 | 書面 |
| 専門家監修 | 依頼可 |
| 記事企画 | 依頼可 |
| 納品形式 | Word、CMS、Wordpressなど指定可 |
| 支払い方法 | 銀行振込※後払い |
| 記事承認 | サグーワークス |
CASE




FAQ
Contact Us
お客様が作成記事の詳細に指定いただくプランです。
キーワードや段落構成、見出しなどの記事の構成から画像の有無まで、自由に発注可能。欲しい記事が明確に決まっている方にお勧めです。
すべてオンラインで完結するため、納期的にも早くなります。
| 最小発注数 | 1記事から可能 |
|---|---|
| SEO担当者との相談 | オーダーメイドのみ対応 |
| 契約書 | なし。Web完結 |
| 専門家監修 | オーダーメイドのみ対応 |
| 記事企画 | 記事コンテンツ企画プランをご用意しています。 |
| 納品形式 | Excelのみ |
| 支払い方法 | クレジットカード・銀行・コンビニ※前払い |
| 記事承認 | サグーワークス、発注者承認オプション |
記事内容やレギュレーションを、SEOコンテンツディレクターがヒアリング、相談しながら依頼できるプランです。
SEOコンサルティング、キーワード選定や記事企画、インタビューや商品モニター記事、専門家監修記事などさまざまなニーズにお応えできます。
| 最小発注数 | 100万円から対応※テスト発注はそれ以下でも可 |
|---|---|
| SEO担当者との相談 | あり |
| 契約書 | 書面 |
| 専門家監修 | 依頼可 |
| 記事企画 | 依頼可 |
| 納品形式 | Word、CMS、Wordpressなど指定可 |
| 支払い方法 | 銀行振込※後払い |
| 記事承認 | サグーワークス |
記事作成代行サービス「サグーワークス」は、記事特化型の外注サービスとして日本最大級の規模を誇るサービスです。 他社プラットフォーム型のクラウドソーシングサービスとは異なり、お客様からの依頼をサグーワークスが管理し、進捗管理などの取りまとめを全てサグーワークスが巻き取ります。
作成記事の用途は、オウンドメディアなどの媒体用のコラムから説明文、口コミ、レビュー、メルマガ、インタビューやまとめサイト用のまとめ記事など多岐にわたります。現在企業のウェブ担当者の方だけでなく、個人のアフェリエイター の方、副業のブログで収益をあげている方など幅広い方に利用していただいております。
プラン問わず、発注者の細かいニュアンスや記事作成時の注意点、書き方やこだわりなど詳細に指示したうえで記事発注いただけます。
執筆するライターは、フリーランスで仕事をされている方や在宅ワークのライターの方など20万人を超えるライターが所属しており、執筆依頼時もライターのレベル・スキルに合わせて求人作業や記事のフォーマットの指定を行っています。執筆された記事は、独自のコピペチェックツールを使用し、手作業では難しいWeb上の盗用・コピーコンテンツでない事をチェックすると同時に、専門のチェック者によってAI(人工知能)等で自動化できない文章部分や「てにをは」等の文章のニュアンスや構成も目視でチェックしてから納品しています。
また、Webライティング初心者やライター勉強用のコンテンツとしてこぶたの鉛筆を運営しており、記事作成のやり方やコツ、マニュアル等を学べるコンテンツとして提供しています。一般的な記事作成代行サービスの料金の相場と比べて価格の選択肢が広く、オンライン発注プランであれば最安文字単価0.75円から注文が可能です。見積り無料のオーダーメイドプランでは、ワードプレスへの記事のアップロードまで承るサービスや、SEOコンサルティングやその他メディア戦略など上流工程からご提案もしています。