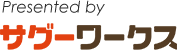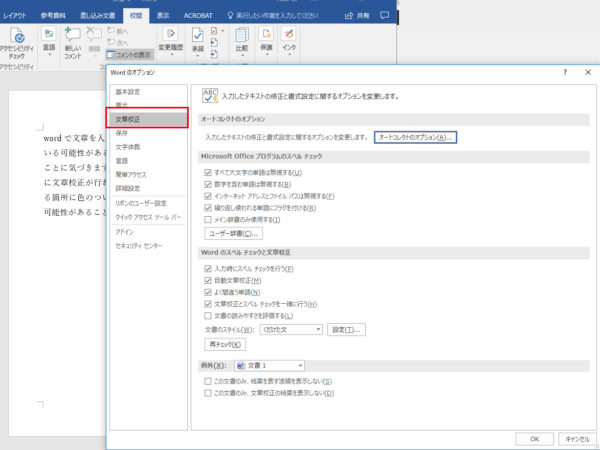Wordの文章校正設定を使って正確な文章を書こう

マイクロソフトのエディターソフト、Word(ワード)には文章校正機能が備わっています。この機能を使うとWordに書き込んだ文章に誤字脱字や打ち間違いがないか、日本語としておかしくないかというチェックをすることが可能です。
文章を書きあげて納品する前などに使いたいこの機能ですが、デフォルトの校正機能よりもさらに厳しくチェックをするように設定することができます。Wordを使い文章をチェックして、より完成度の高い記事に仕上げていきましょう。
Wordの校正機能の使い方基本編
Wordにはいくつかのバージョンがあります。ここではWord 2016での設定方法をお伝えします。
Wordで文章を入力していると、間違って入力している可能性がある箇所に赤や青の線が引かれることに気づきます。
Wordには入力時に自動的に文章校正が行われます。間違いの可能性がある箇所に色のついた線が引かれ、間違っている可能性があることを教えてくれるのです。さらにWordから正しい言葉を選択して校正することができます。そのうえ英語のスペルチェックもすることができます。
Wordで誤ったスペルや言い回し、誤字などを入力すると、スペルが間違っているところには赤の波線が、言い回しがおかしいところには青の波線が引かれます。波線が出てきたら、画面上部のリボンの「校閲」という項目をクリックします。
「校閲」タブを開くとその下に「スペルチェックと校正」という項目が表示されますので選択します。すると画面右側に修正する言葉の候補が表示されます。修正したい言葉を選び、「変更」をクリックすると「文章校正が終了しました」というメッセージが表示されます。誰でも簡単に間違いを見つけやすく、修正することができる大変優れたツールです。
▼校正・校閲のお仕事が自宅でできるって魅力的じゃないですか?
校正経験がある方はこちらをチェック

Wordの校正機能の使い方上級編
仕事として文章を書くのであれば、さらに厳しくチェックすることが必要です。Wordの文章校正機能でより厳密に文章をチェックするように設定することができます。
Word 2016を開き、画面左上の「ファイル」をクリックします。左側にメニュー一覧が表示されるので、そのなかから「オプション」を選択します。するとオプション設定画面のウィンドウが開きます。左側のメニューの上から3番目に「文章校正」があるのでクリックすると、文章校正に関する詳細設定の画面が開きます。
このなかには「オートコレクトのオプション」「Microsoft Officeプログラムのスペルチェック」「Wordのスペルチェックと文章校正」「例外」の項目が表示され、複数のチェックボックスがあります。このチェックボックスにチェックを入れることで文章校正を厳しくしていくことが可能です。
オートコレクトのオプションとは?
文章校正の詳細設定画面の一番上にある「オートコレクトのオプション」は、英単語を入力した際に2文字目を大文字に、2文字目を小文字に変更するなどの英語の入力規則や、ハイフンをダッシュに変更する、長音とダッシュを使い分けるなどの設定をすることができる項目です。
ほかに文中のカッコを正しく組み合わせたり、日本語と英数字のあいだの不要なスペースを削除したりするという設定もできます。デフォルトでチェックが入っている項目が多いのですが、自分のWordの設定がどうなっているか、一度画面を開いて調べてみると良いでしょう。今までよりもさらにWordが使いやすくなるかもしれません。
Wordの設定をライター仕様にカスタマイズしよう
Wordには文章校正機能というライターにはとても有り難い機能が備わっています。文章を書くときは、まずWordに入力して間違いがないかを調べるなどすると、間違いの少ない高品質な文章を作成できるようになるでしょう。また、Wordの設定は自分で変えることができます。
文章校正の設定についても、必要だと思われる項目にチェックを入れていくことで、より厳しく入力した文章を校正することが可能です。自分でカスタイマイズして、ライターの仕事に役立つパートナーとしてWordを使いこなしていきましょう。
▼Wordをカスタマイズしたら早速実践していきましょう
まずはサグーワークスに無料ライター登録!

こぶたのまとめ
- Wordの文章校正機能の使い方を知ろう
- より厳しくチェックできる設定方法について
- オートコレクトのオプションの内容
- ライター仕様にカスタマイズしよう